1.
Your First Core Data App
Written by Pietro Rea
Welcome to Core Data!
In this chapter, you’ll write your very first Core Data app. You’ll see how easy it is to get started with all the resources provided in Xcode, from starter code templates to the Data Model editor.
You’re going to hit the ground running right from the start. By the end of the chapter you’ll know how to:
- Model data using Xcode’s model editor
- Add new records to Core Data
- Fetch a set of records from Core Data
- Display the fetched records using a table view.
You’ll also get a sense of what Core Data is doing behind the scenes, and how you can interact with the various moving pieces. This will put you well on your way to understanding the next two chapters, which continue the introduction to Core Data with more advanced models and data validation.
Getting started
Open Xcode and create a new iOS project based on the Single View App template. Name the app HitList and make sure Use Core Data is checked.
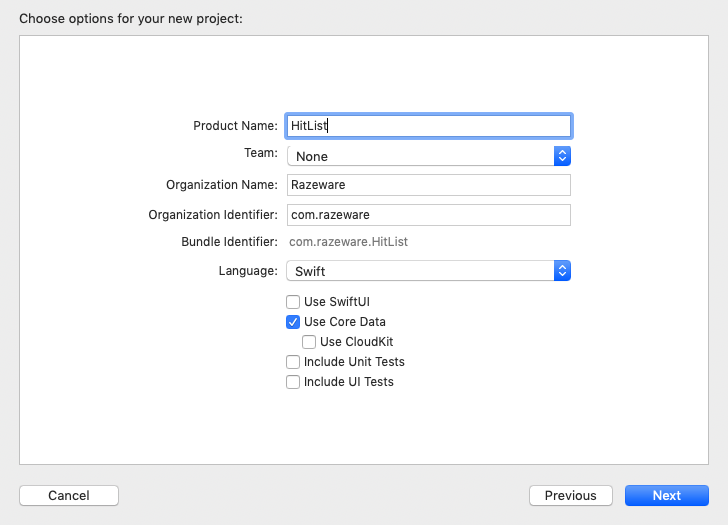
Checking the Use Core Data box will cause Xcode to generate boilerplate code for what’s known as an NSPersistentContainer in AppDelegate.swift.
The NSPersistentContainer consists of a set of objects that facilitate saving and retrieving information from Core Data. Inside this container is an object to manage the Core Data state as a whole, an object representing the Data Model, and so on.
You’ll learn about each of these pieces in the first few chapters. Later, you’ll even have the chance to write your own Core Data stack! The standard stack works well for most apps, but depending on your your app and its data requirements, you can customize the stack to be more efficient.
Note: Not all Xcode templates under iOS ▸ Application have the option to start with Core Data. In Xcode 11, only the Master-Detail App, the Tabbed App and the Single View App templates have the Use Core Data checkbox.
The idea for this sample app is simple: There will be a table view with a list of names for your very own “hit list”. You’ll be able to add names to this list, and eventually, use Core Data to make sure the data is stored between sessions.
We don’t condone violence in this book, so you can think of this app as a favorites list to keep track of your friends too, of course!
Click on Main.storyboard to open it in Interface Builder. Select the view controller on the canvas and embed it inside a navigation controller. From Xcode’s Editor menu, select Embed In… ▸ Navigation Controller.
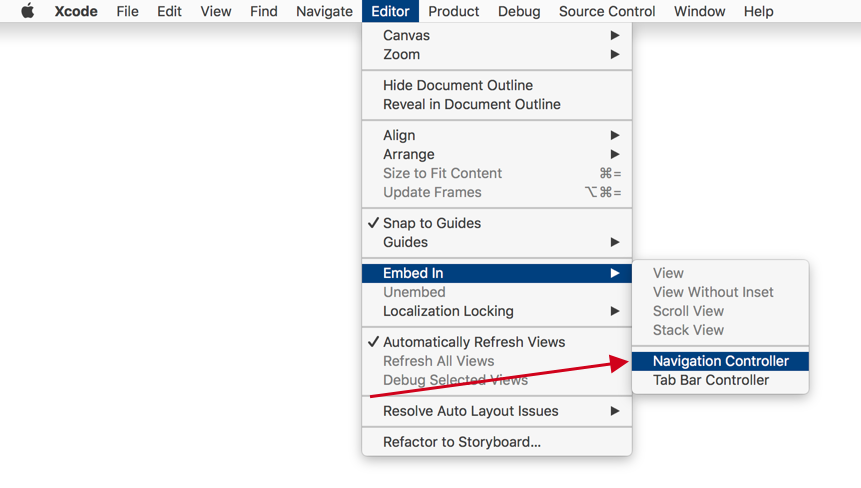
Next, drag a Table View from the object library into the view controller, then resize it so it covers the entire view.
If not already open, use the icon located in the lower left corner of your canvas to open Interface Builder’s document outline.
Ctrl-drag from the Table View in the document outline to its parent view and select the Leading Space to Safe Area constraint:
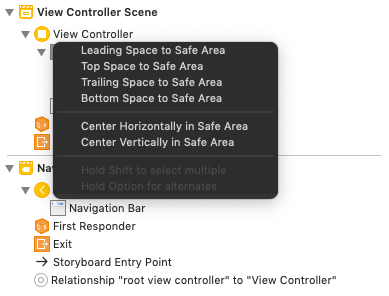
Do this three more times, selecting the constraints Trailing Space to Safe Area, Top Space to Safe Area and finally, Bottom Space to Safe Area. Adding those four constraints will make the table view fill its parent view.
Next, drag a Bar Button Item and place it on the view controller’s navigation bar. Finally, select the bar button item and change its system item to Add.
Your canvas should look similar to the following screenshot:
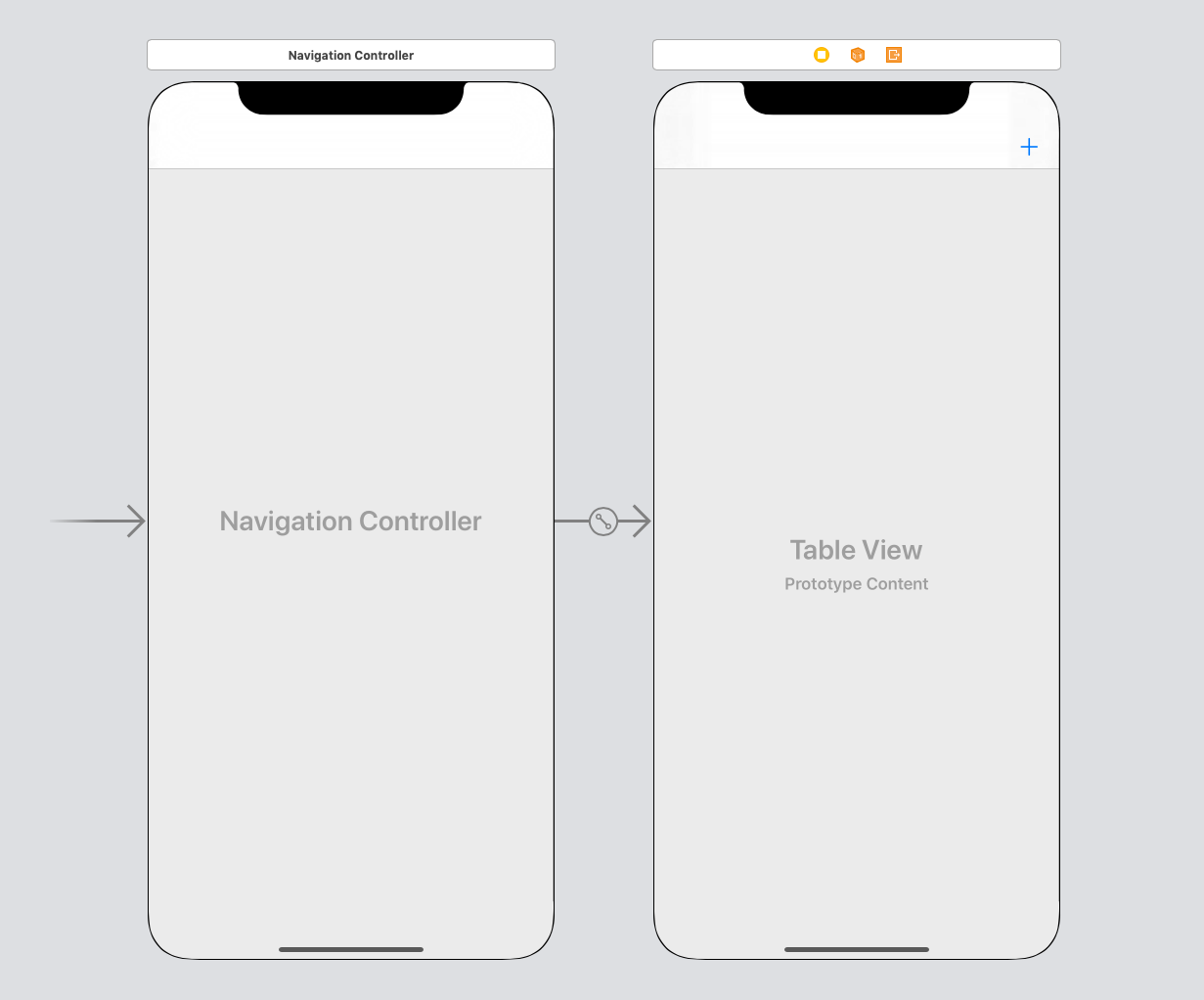
Every time you tap the Add button, an alert controller containing a text field will appear. From there, you’ll be able to type someone’s name into the text field. Tapping Save will save the name, dismiss the alert controller and refresh the table view, displaying all the names you’ve entered.
But first, you need to make the view controller the table view’s data source. In the canvas, Ctrl-drag from the table view to the yellow view controller icon above the navigation bar, as shown below, and click on dataSource:
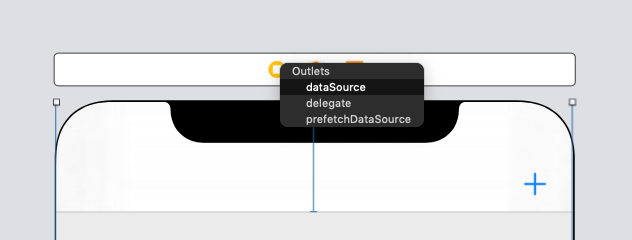
In case you’re wondering, you don’t need to set up the table view’s delegate since tapping on the cells won’t trigger any action. It doesn’t get simpler than this!
Open the assistant editor by pressing Control-Command-Option-Enter or by selecting the adjust editors button in the top right of the Storyboard scene and choosing Assistant as shown below.
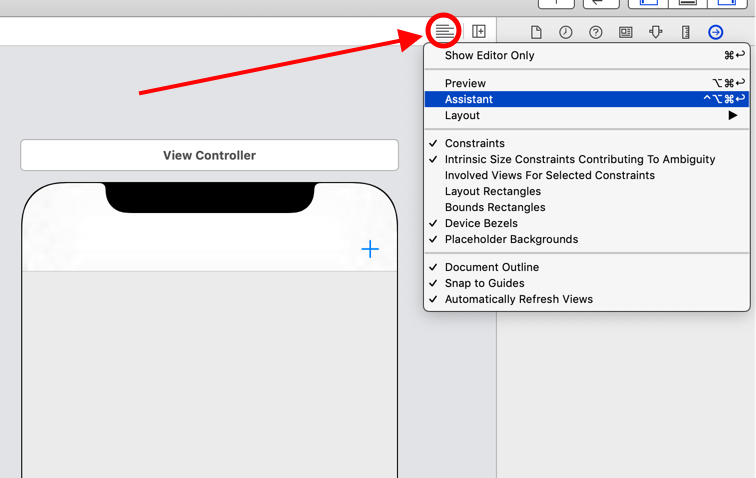
Ctrl-drag from the table view onto ViewController.swift inside the class definition to create an IBOutlet.
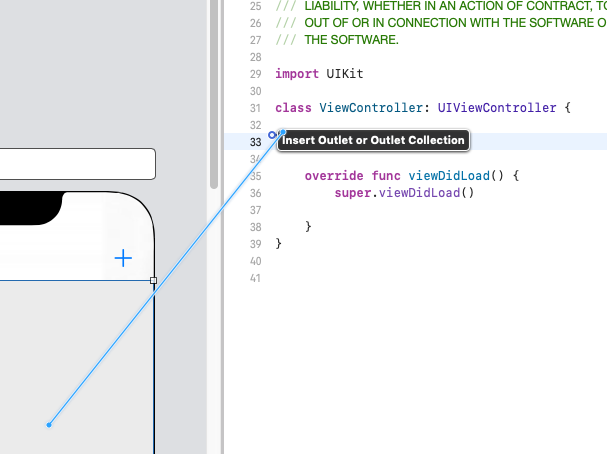
Next, name the new IBOutlet property tableView, resulting in the following line:
@IBOutlet weak var tableView: UITableView!
Next, Ctrl-drag from the Add button into ViewController.swift just below your viewDidLoad() definition. This time, create an action instead of an outlet, naming the method addName, with a type UIBarButtonItem:
@IBAction func addName(_ sender: UIBarButtonItem) {
}
You can now refer to the table view and the bar button item’s action in code.
Next, you’ll set up the model for the table view. Add the following property to ViewController.swift below the tableView IBOutlet:
var names: [String] = []
names is a mutable array holding string values displayed by the table view. Next, replace the implementation of viewDidLoad() with the following:
override func viewDidLoad() {
super.viewDidLoad()
title = "The List"
tableView.register(UITableViewCell.self,
forCellReuseIdentifier: "Cell")
}
This will set a title on the navigation bar and register the UITableViewCell class with the table view.
Note:
register(_:forCellReuseIdentifier:)guarantees your table view will return a cell of the correct type when the CellreuseIdentifieris provided to thedequeuemethod.
Next, still in ViewController.swift, add the following UITableViewDataSource extension below your class definition for ViewController:
// MARK: - UITableViewDataSource
extension ViewController: UITableViewDataSource {
func tableView(_ tableView: UITableView,
numberOfRowsInSection section: Int) -> Int {
return names.count
}
func tableView(_ tableView: UITableView,
cellForRowAt indexPath: IndexPath)
-> UITableViewCell {
let cell =
tableView.dequeueReusableCell(withIdentifier: "Cell",
for: indexPath)
cell.textLabel?.text = names[indexPath.row]
return cell
}
}
If you’ve ever worked with UITableView, this code should look very familiar. First you return the number of rows in the table as the number of items in your names array.
Next, tableView(_:cellForRowAt:) dequeues table view cells and populates them with the corresponding string from the names array.
Next, you need a way to add new names so the table view can display them. Implement the addName IBAction method you Ctrl-dragged into your code earlier:
// Implement the addName IBAction
@IBAction func addName(_ sender: UIBarButtonItem) {
let alert = UIAlertController(title: "New Name",
message: "Add a new name",
preferredStyle: .alert)
let saveAction = UIAlertAction(title: "Save",
style: .default) {
[unowned self] action in
guard let textField = alert.textFields?.first,
let nameToSave = textField.text else {
return
}
self.names.append(nameToSave)
self.tableView.reloadData()
}
let cancelAction = UIAlertAction(title: "Cancel",
style: .cancel)
alert.addTextField()
alert.addAction(saveAction)
alert.addAction(cancelAction)
present(alert, animated: true)
}
Every time you tap the Add button, this method will present a UIAlertController with a text field and two buttons: Save and Cancel.
Save inserts the text fields current text into the names array then reloads the table view. Since the names array is the model backing the table view, whatever you type into the text field will appear in the table view.
Finally, build and run your app for the first time. Next, tap the Add button. The alert controller will look like this:
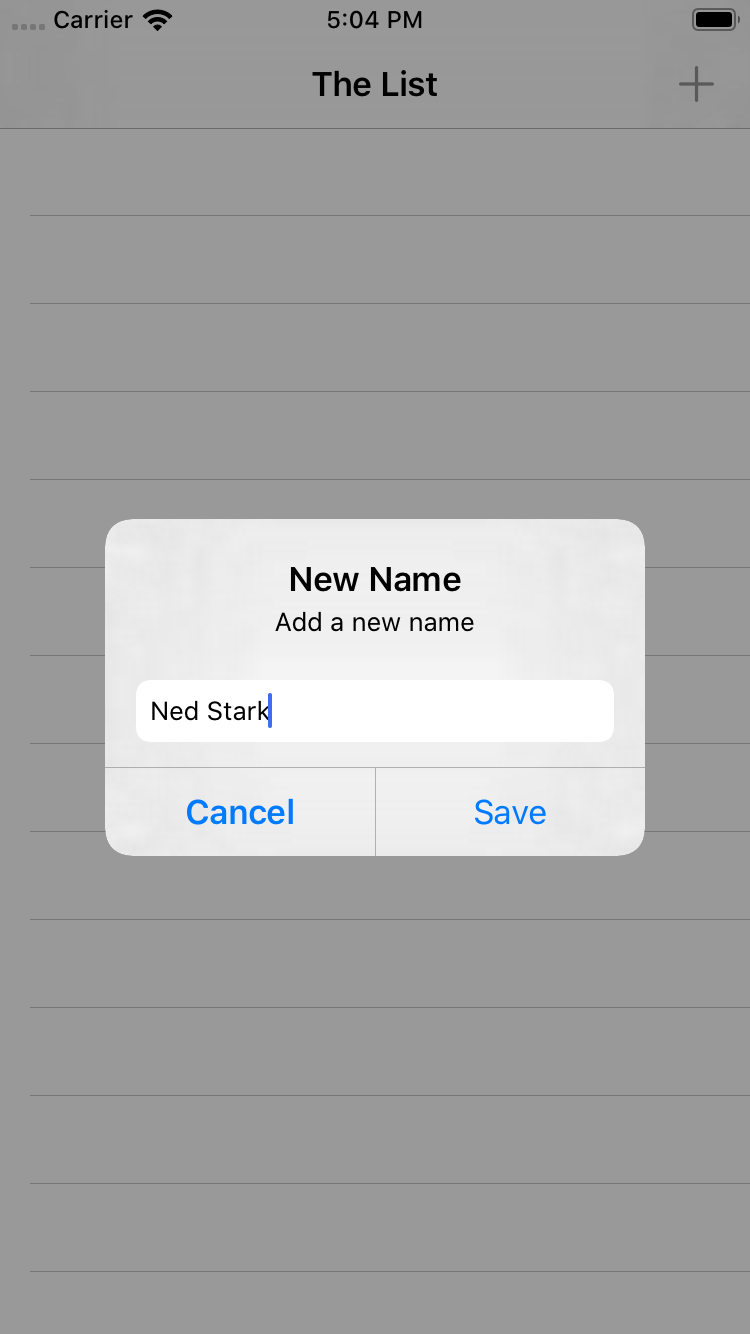
Add four or five names to the list. You should see something similar to below:
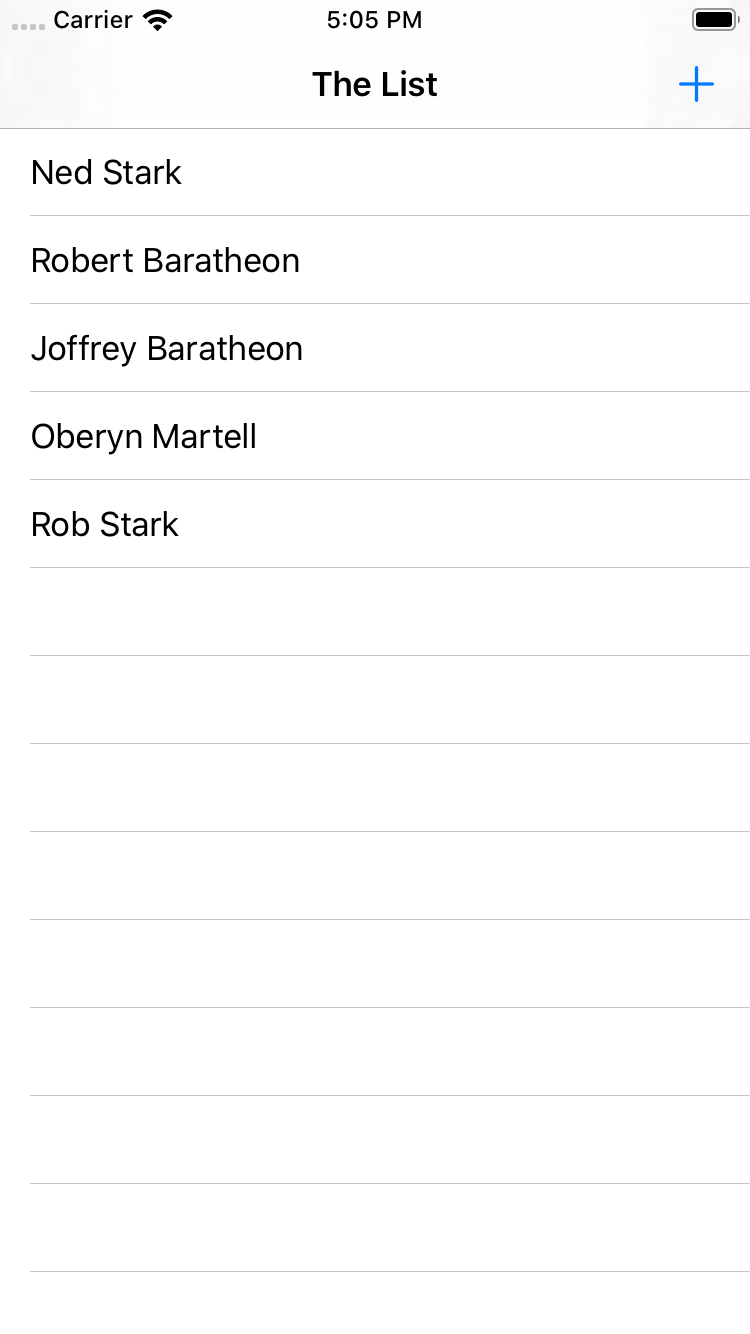
Your table view will display the data and your array will store the names, but the big thing missing here is persistence. The array is in memory but if you force quit the app or reboot your device, your hit list will be wiped out. Core Data provides persistence, meaning it can store data in a more durable state so it can outlive an app re-launch or a device reboot.
You haven’t added any Core Data elements yet, so nothing should persist after you navigate away from the app. Let’s test this out. Press the Home button if you’re using a physical device or the equivalent (Shift + ⌘ + H) if you’re using the Simulator. This will take you back to the familiar app grid on the home screen:
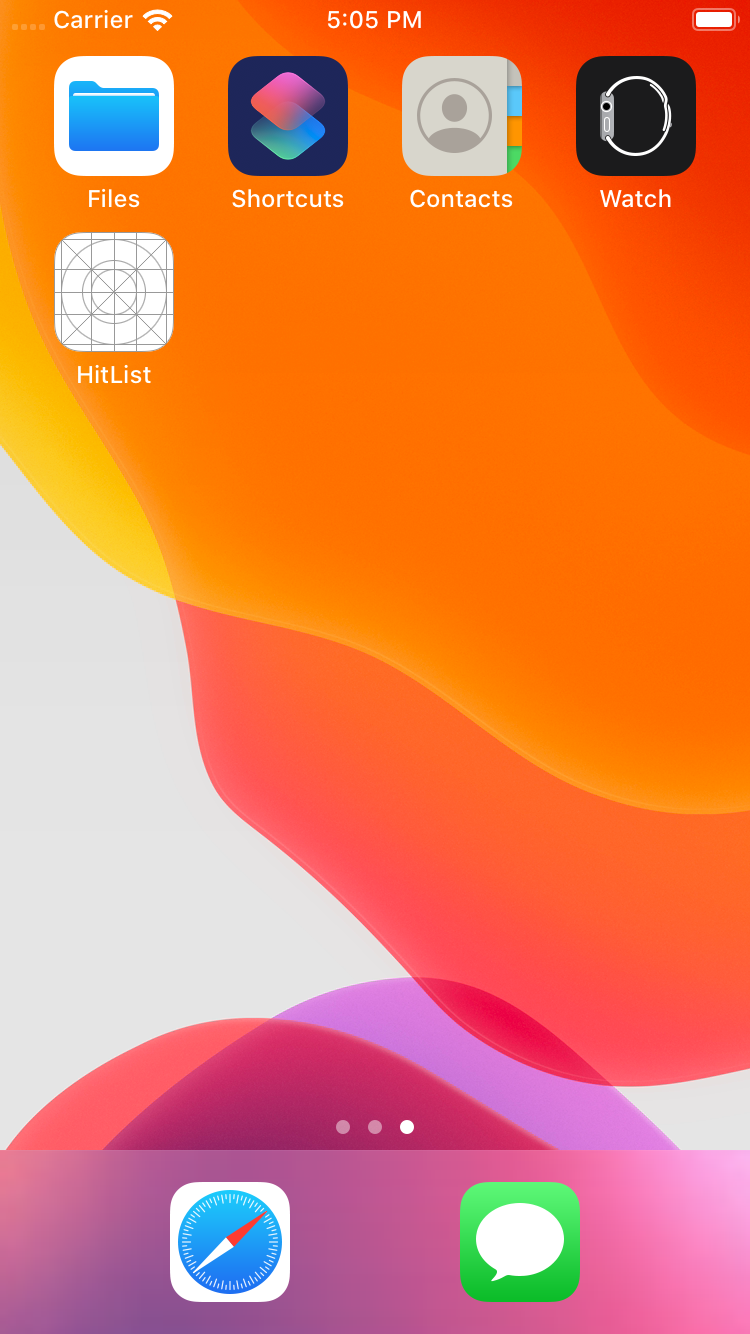
From the home screen, tap the HitList icon to bring the app back to the foreground. The names are still on the screen. What happened?
When you tap the Home button, the app currently in the foreground goes to the background. When this happens, the operating system flash-freezes everything currently in memory, including the strings in the names array. Similarly, when it’s time to wake up and return to the foreground, the operating system restores what used to be in memory as if you’d never left.
Apple introduced these advances in multitasking back in iOS 4. They create a seamless experience for iOS users but add a wrinkle to the definition of persistence for iOS developers. Are the names really persisted?
No, not really. If you had completely killed the app in the fast app switcher or turned off your phone, those names would be gone. You can verify this as well. With the app in the foreground, enter the fast app switcher.
You can do this by either double tapping the Home button if your device has one or slowly dragging upwards from the bottom of the screen if you’re on an iPhone X or later.
From here, flick the HitList app snapshot upwards to terminate the app. After you remove the app from the app switcher, there should be no trace of HitList in living memory (no pun intended). Verify the names are gone by returning to the home screen and tapping on the HitList icon to trigger a fresh launch.
The difference between flash-freezing and persistence may be obvious if you’ve worked with iOS for some time and are familiar with the way multitasking works. In a user’s mind, however, there is no difference. The user doesn’t care why the names are still there, whether the app went into the background and came back, or because the app saved and reloaded them. All that matters is the names are still there when the app comes back!
So the real test of persistence is whether your data is still there after a fresh app launch.
Modeling your data
Now you know how to check for persistence, you can dive into Core Data. Your goal for the HitList app is simple: persist the names you enter so they’re available for viewing after a fresh app launch.
Up to this point, you’ve been using plain old Swift strings to store the names in memory. In this section, you’ll replace these strings with Core Data objects. The first step is to create a managed object model, which describes the way Core Data represents data on disk.
By default, Core Data uses a SQLite database as the persistent store, so you can think of the Data Model as the database schema.
Note: You’ll come across the word managed quite a bit in this book. If you see “managed” in the name of a class, such as in
NSManagedObjectContext, chances are you are dealing with a Core Data class. “Managed” refers to Core Data’s management of the life cycle of Core Data objects.However, don’t assume all Core Data classes contain the word “managed”. Most don’t. For a comprehensive list of Core Data classes, check out the Core Data framework reference in the documentation browser.
Since you’ve elected to use Core Data, Xcode automatically created a Data Model file for you and named it HitList.xcdatamodeld.

Open HitList.xcdatamodeld. As you can see, Xcode has a powerful Data Model editor:
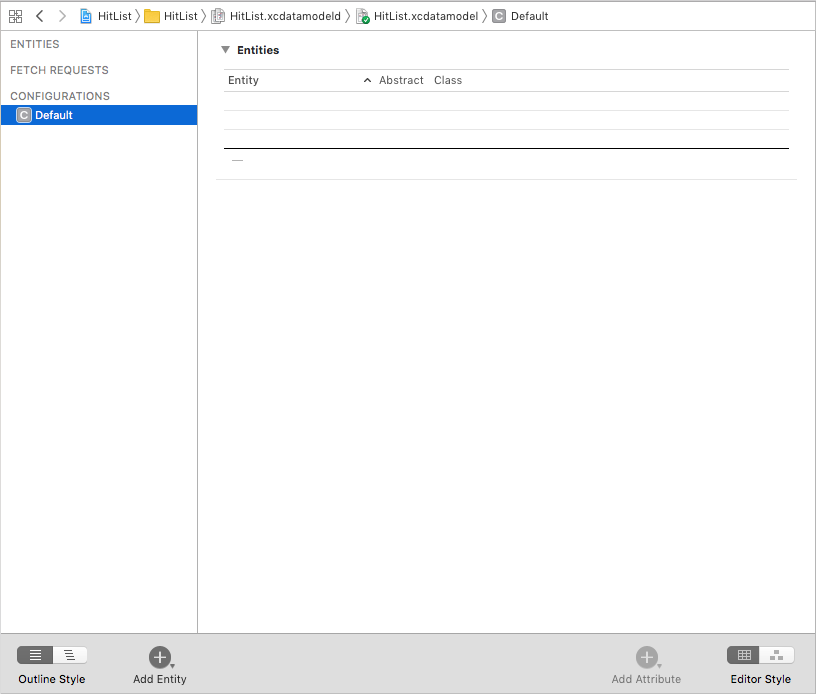
The Data Model editor has a lot of features you’ll explore in later chapters. For now, let’s focus on creating a single Core Data entity.
Click on Add Entity on the lower-left to create a new entity. Double-click the new entity and change its name to Person, like so:
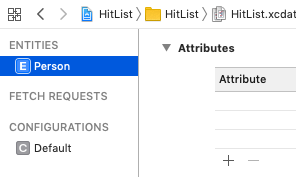
You may be wondering why the model editor uses the term Entity. Weren’t you simply defining a new class? As you’ll see shortly, Core Data comes with its own vocabulary. Here’s a quick rundown of some terms you’ll commonly encounter:
-
An entity is a class definition in Core Data. The classic example is an
Employeeor aCompany. In a relational database, an entity corresponds to a table. -
An attribute is a piece of information attached to a particular entity. For example, an
Employeeentity could have attributes for the employee’sname,positionandsalary. In a database, an attribute corresponds to a particular field in a table. -
A relationship is a link between multiple entities. In Core Data, relationships between two entities are called to-one relationships, while those between one and many entities are called to-many relationships. For example, a
Managercan have a to-many relationship with a set of employees, whereas an individualEmployeewill usually have a to-one relationship with his manager.
Note: You’ve probably noticed entities sound a lot like classes. Likewise, attributes and relationships sound a lot like properties. What’s the difference? You can think of a Core Data entity as a class definition and the managed object as an instance of that class.
Now you know what an attribute is, you can add an attribute to Person object created earlier. Still in HitList.xcdatamodeld, select Person on the left-hand side and click the plus sign (+) under Attributes.
Set the new attribute’s name to, er, name and change its type to String:
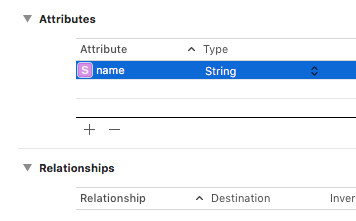
In Core Data, an attribute can be of one of several data types. You’ll learn about these in the next few chapters.
Saving to Core Data
Open ViewController.swift, add the following Core Data module import below the UIKit import:
import CoreData
This import is all you need to start using the Core Data API in your code.
Next, replace the names property definition with the following:
var people: [NSManagedObject] = []
You’ll store Person entities rather than string names, so you rename the array serving as the table view’s data model to people. It now holds instances of NSManagedObject rather than simple strings.
NSManagedObject represents a single object stored in Core Data; you must use it to create, edit, save and delete from your Core Data persistent store. As you’ll see shortly, NSManagedObject is a shape-shifter. It can take the form of any entity in your Data Model, appropriating whatever attributes and relationships you defined.
Since you’re changing the table view’s model, you must also replace both data source methods implemented earlier. Replace your UITableViewDataSource extension with the following:
// MARK: - UITableViewDataSource
extension ViewController: UITableViewDataSource {
func tableView(_ tableView: UITableView,
numberOfRowsInSection section: Int) -> Int {
return people.count
}
func tableView(_ tableView: UITableView,
cellForRowAt indexPath: IndexPath)
-> UITableViewCell {
let person = people[indexPath.row]
let cell =
tableView.dequeueReusableCell(withIdentifier: "Cell",
for: indexPath)
cell.textLabel?.text =
person.value(forKeyPath: "name") as? String
return cell
}
}
The most significant change to these methods occurs in tableView(_:cellForRowAt:). Instead of matching cells with the corresponding string in the model array, you now match cells with the corresponding NSManagedObject. Note how you grab the name attribute from the NSManagedObject. It happens here:
cell.textLabel?.text =
person.value(forKeyPath: "name") as? String
Why do you have to do this? As it turns out, NSManagedObject doesn’t know about the name attribute you defined in your Data Model, so there’s no way of accessing it directly with a property. The only way Core Data provides to read the value is key-value coding, commonly referred to as KVC.
Note: KVC is a mechanism in Foundation for accessing an object’s properties indirectly using strings. In this case, KVC makes
NSMangedObjectbehave somewhat like a dictionary at runtime.Key-value coding is available to all classes inheriting from
NSObject, includingNSManagedObject. You can’t access properties using KVC on a Swift object that doesn’t descend fromNSObject.
Next, find addName(_:) and replace the save UIAlertAction with the following:
let saveAction = UIAlertAction(title: "Save", style: .default) {
[unowned self] action in
guard let textField = alert.textFields?.first,
let nameToSave = textField.text else {
return
}
self.save(name: nameToSave)
self.tableView.reloadData()
}
This takes the text in the text field and passes it over to a new method named save(name:). Xcode complains because save(name:) doesn’t exist yet. Add it below addName(_:):
func save(name: String) {
guard let appDelegate =
UIApplication.shared.delegate as? AppDelegate else {
return
}
// 1
let managedContext =
appDelegate.persistentContainer.viewContext
// 2
let entity =
NSEntityDescription.entity(forEntityName: "Person",
in: managedContext)!
let person = NSManagedObject(entity: entity,
insertInto: managedContext)
// 3
person.setValue(name, forKeyPath: "name")
// 4
do {
try managedContext.save()
people.append(person)
} catch let error as NSError {
print("Could not save. \(error), \(error.userInfo)")
}
}
This is where Core Data kicks in! Here’s what the code does:
-
Before you can save or retrieve anything from your Core Data store, you first need to get your hands on an
NSManagedObjectContext. You can consider a managed object context as an in-memory “scratchpad” for working with managed objects.Think of saving a new managed object to Core Data as a two-step process: first, you insert a new managed object into a managed object context; once you’re happy, you “commit” the changes in your managed object context to save it to disk.
Xcode has already generated a managed object context as part of the new project’s template. Remember, this only happens if you check the Use Core Data checkbox at the beginning. This default managed object context lives as a property of the
NSPersistentContainerin the application delegate. To access it, you first get a reference to the app delegate. -
You create a new managed object and insert it into the managed object context. You can do this in one step with
NSManagedObject’s static method:entity(forEntityName:in:).You may be wondering what an
NSEntityDescriptionis all about. Recall earlier,NSManagedObjectwas called a shape-shifter class because it can represent any entity. An entity description is the piece linking the entity definition from your Data Model with an instance ofNSManagedObjectat runtime. -
With an
NSManagedObjectin hand, you set thenameattribute using key-value coding. You must spell the KVC key (namein this case) exactly as it appears in your Data Model, otherwise, your app will crash at runtime. -
You commit your changes to
personand save to disk by callingsaveon the managed object context. Notesavecan throw an error, which is why you call it using thetrykeyword within ado-catchblock. Finally, insert the new managed object into thepeoplearray so it shows up when the table view reloads.
That’s a little more complicated than using an array of strings, but not too bad. Some of the code here, such as getting the managed object context and entity, could be done just once in your own init() or viewDidLoad() then reused later. For simplicity, you’re doing it all in the same method.
Build and run the app, and add a few names to the table view:
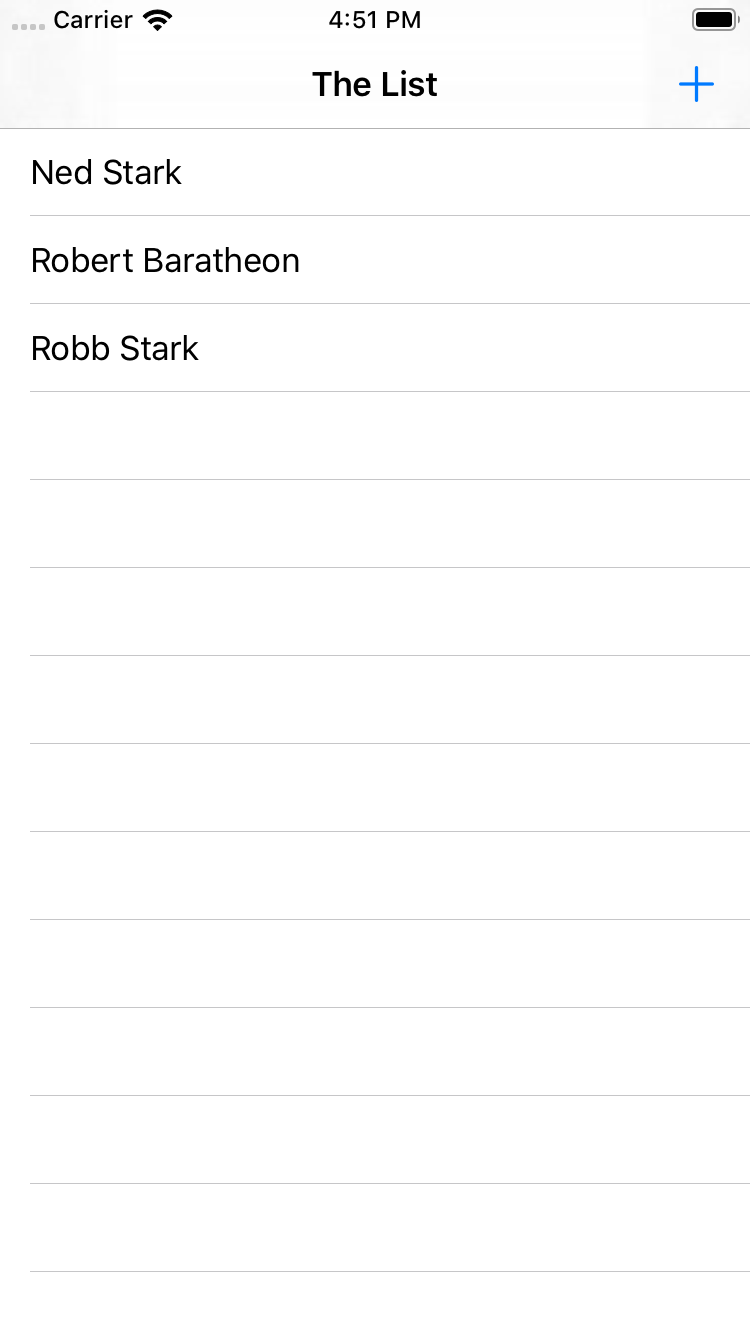
If the names are actually stored in Core Data, the HitList app should pass the persistence test. With the app in the foreground, go to the fast app switcher and then terminate it.
From Springboard, tap the HitList app to trigger a fresh launch. Wait, what happened? The table view is empty:
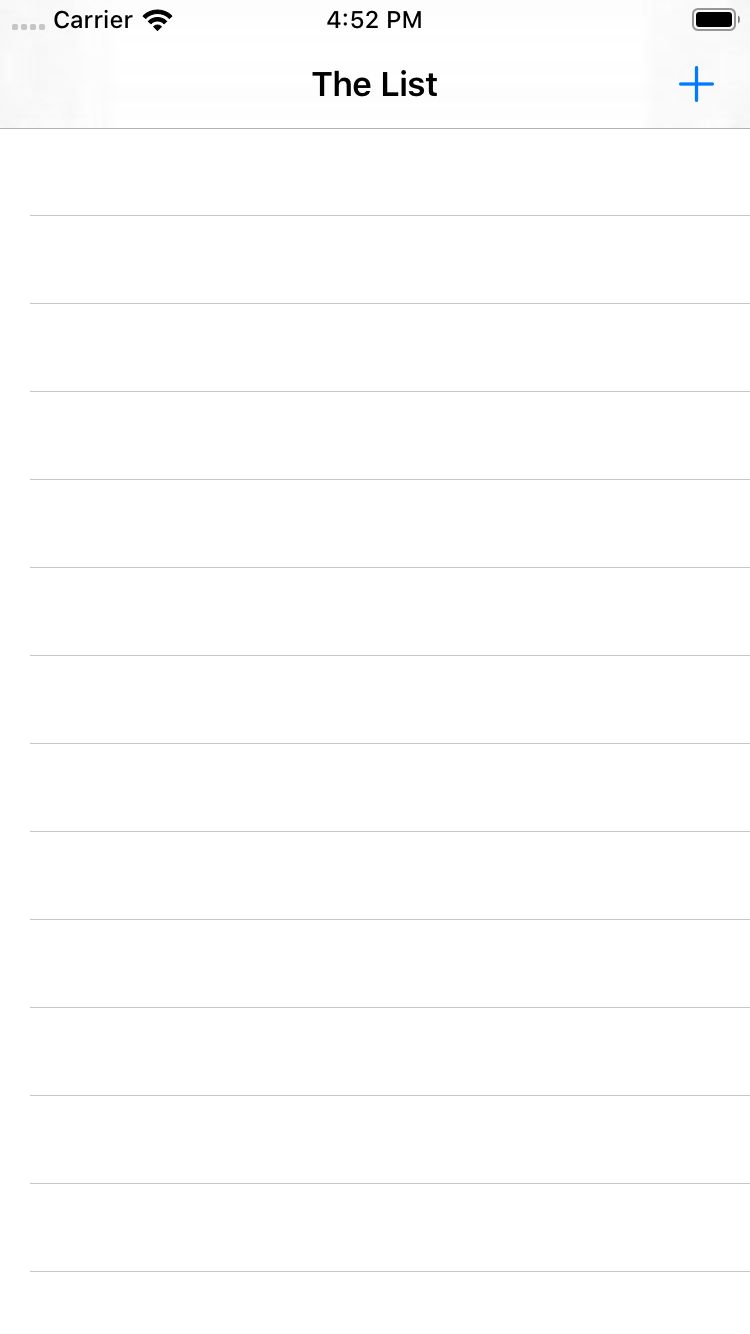
You saved to Core Data, but after a fresh app launch, the people array is empty! That’s because the data is sitting on disk waiting for you, but you’re not showing it yet.
Fetching from Core Data
To get data from your persistent store into the managed object context, you have to fetch it. Open ViewController.swift and add the following below viewDidLoad():
override func viewWillAppear(_ animated: Bool) {
super.viewWillAppear(animated)
//1
guard let appDelegate =
UIApplication.shared.delegate as? AppDelegate else {
return
}
let managedContext =
appDelegate.persistentContainer.viewContext
//2
let fetchRequest =
NSFetchRequest<NSManagedObject>(entityName: "Person")
//3
do {
people = try managedContext.fetch(fetchRequest)
} catch let error as NSError {
print("Could not fetch. \(error), \(error.userInfo)")
}
}
Step by step, this is what the code does:
-
Before you can do anything with Core Data, you need a managed object context. Fetching is no different! Like before, you pull up the application delegate and grab a reference to its persistent container to get your hands on its
NSManagedObjectContext. -
As the name suggests,
NSFetchRequestis the class responsible for fetching from Core Data. Fetch requests are both powerful and flexible. You can use fetch requests to fetch a set of objects meeting the provided criteria (i.e. give me all employees living in Wisconsin and have been with the company at least three years), individual values (i.e., give me the longest name in the database) and more.Fetch requests have several qualifiers used to refine the set of results returned. You’ll learn more about these qualifiers in Chapter 4, “Intermediate Fetching”; for now, you should know
NSEntityDescriptionis one of these required qualifiers.Setting a fetch request’s
entityproperty, or alternatively initializing it withinit(entityName:), fetches all objects of a particular entity. This is what you do here to fetch allPersonentities. Also noteNSFetchRequestis a generic type. This use of generics specifies a fetch request’s expected return type, in this caseNSManagedObject. -
You hand the fetch request over to the managed object context to do the heavy lifting.
fetch(_:)returns an array of managed objects meeting the criteria specified by the fetch request.
Note: Like
save(),fetch(_:)can also throw an error so you have to use it within adoblock. If an error occurred during the fetch, you can inspect the error inside thecatchblock and respond appropriately.
Build and run the application. Immediately, you should see the list of names you added earlier:
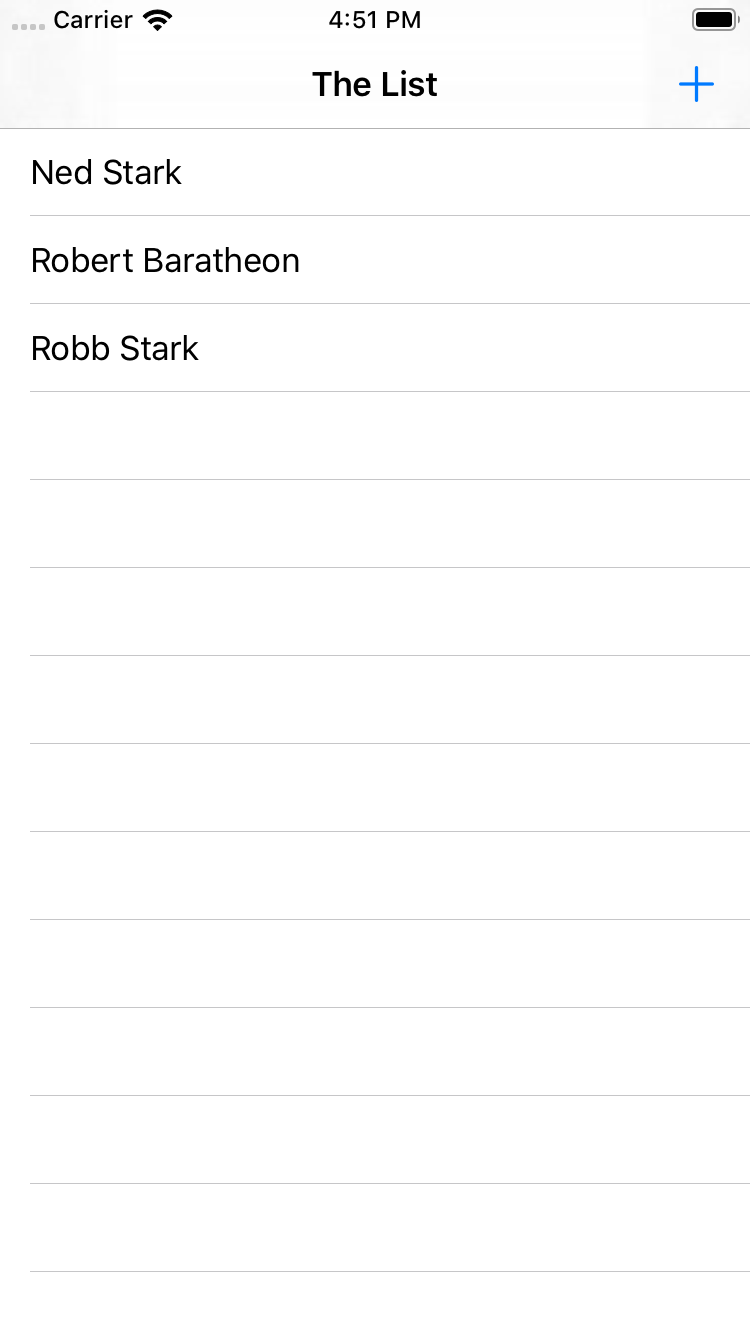
Great! They’re back from the dead (pun intended). Add a few more names to the list and restart the app to verify saving and fetching are working. Short of deleting the app, resetting the Simulator or throwing your phone off a tall building, the names will appear in the table view no matter what.
Note: There were a few rough edges in this sample app: you had to get the managed object context from the app delegate each time, and you used KVC to access an entity’s attributes rather than a more natural object-style
person.name.There are better ways to save and fetch data from Core Data, which you’ll explore in future chapters. The purpose of doing it the “long way” here is to learn what’s going on behind the scenes!
Key points
- Core Data provides on-disk persistence, which means your data will be accessible even after terminating your app or shutting down your device. This is different from in-memory persistence, which will only save your data as long as your app is in memory, either in the foreground or in the background.
- Xcode comes with a powerful Data Model editor, which you can use to create your managed object model.
- A managed object model is made up of entities, attributes and relationships
- An entity is a class definition in Core Data.
- An attribute is a piece of information attached to an entity.
- A relationship is a link between multiple entities.
- An
NSManagedObjectis a run-time representation of a Core Data entity. You can read and write to its attributes using Key-Value Coding. - You need an
NSManagedObjectContexttosave()orfetch(_:)data to and from Core Data.